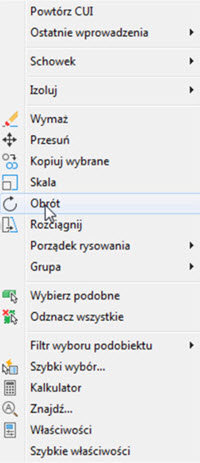Wcześniej było o tym ”Jak ustawić siatkę w AutoCAD 2019”, to była o ustawieniach ekranu roboczego. A dziś mały Tip & Trick pod tytułem ”Jak dodać ikonkę do menu z prawego klawisza myszki w AutoCAD 2019”. Wielu użytkowników AutoCAD'a modyfikuje prawy przycisk myszki, a więc do dzieła!
Co to jest pod menu prawym przyciskiem myszy w AutoCAD?
W programie AutoCAD, pod prawym przyciskiem myszy jest domyślnie przypisane "Menu skrótów". Czyli menu pod, którym mamy najpotrzebniejsze i najczęściej używane funkcje. Wszystko to po to aby skrócić czas wywołania konkretnej funkcji klikając na pozycję z menu.
Czy używasz menu skrótów w AutoCAD?
To zależy od użytkownika, jednakże domyślnie "Menu skrótów" w AutoCAD 2019 jest przypisane do prawego przycisku myszki. W poprzednich wersjach AutoCAD'a było tak samo. W ten sposób użytkownik odruchowo wciska prawy przycisk myszki i zagląda do "Menu skrótów".
Menu skrótów w AutoCAD 2019
Jak wejść w menu skrótów?
Są dwa warunki. Pierwszym warunkiem jest zaznaczony obiekt. Po zaznaczeniu obiektu, po prostu klikamy prawym przyciskiem myszki. Warunkiem drugim jest to, że kursor musi się znajdować w obszarze roboczym pulpitu programu AutoCAD, w momencie kliknięcia. Aby wywołać "menu skrótów" muszą być spełnione oba warunki. Trzeba je poprostu wykonać odpowiednio.
Jak dodać ikonkę do menu z prawego klawisza myszki w AutoCAD 2019?
Aby dodać ikonkę z jakaś funkcją do "Menu skrótów" lub poprostu edytować - coś zmienić w menu z prawego klawisza myszki, należy wejść w ustawiania: "Dostosuj interfejs użytkownika". W tym celu wpisujemy komendę CUI i wciskamy Enter.
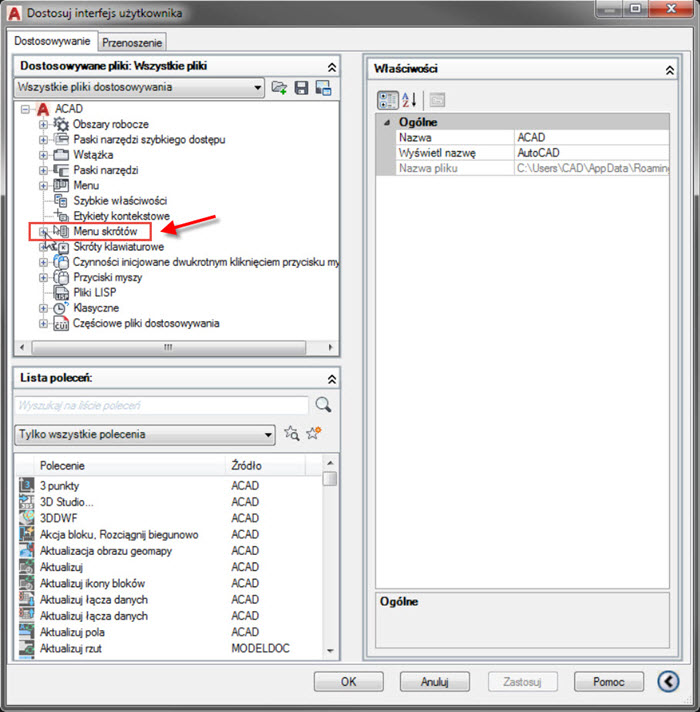
Panel "Dostosuj interfejs użytkownika" w AutoCAD 2019
Klikając na plusiki [+] rozwijamy kolejne podmenu. W "Menu skrótów" wybieramy "Menu edycji", po czym ukazuje sie spis ikonek funkcji z naszego prawego klawisza myszy. Teraz musimy dodać interesującą nas ikonkę z przypisaną funkcją. W tym celu wpisujemy poniżej w wyszukiwarce interesującą nas funkcję. Wybieramy ze spisu poniżej i klikając na wybraną ikonkę, uwagą!, cały czas trzymając wciśnięty lewy klawisz myszki, przejeżdżamy myszką w miejsce spisu ikonek powyżej. W miejscu gdzie chcemy dodać funkcję, upuszczamy naszą "trzymaną" ikonkę, poprostu zwalniając lewy przycisk myszki. Na koniec wystarczy zatwierdzić klikając na "Zastosuj i OK. I to wszystko. Teraz możemy się cieszyć z naszej dodatkowej ikonki w "Menu skrótów", którą sami dodaliśmy.
VIDEO ![]() ⤵️
⤵️ ![]() ⤵️
⤵️ ![]() ⤵️
⤵️
Zobacz nasz tutorial "Jak dodać ikonkę do menu z prawego klawisza myszki w AutoCAD 2019"
Żródło: www.autodesk.pl, www.autodesk.com
Teraz już wszystko jasne !
Życzymy miłej zabawy z AutoCAD'em.
Niech CAD będzie z Wami!