Po naszym ostatnim wpisie na blogu Skróty klawiszowe AutoCAD, pora na następny. W odpowiedzi na liczne zapytania "jak zmienić interfejs na wersje standardową w AutoCAD'zie 2016", powstał prosty tutorial.
Dlaczego warto zmienić interfejs na AutoCAD - wersja standardowa?
W jednym z naszych tutoriali, zamieszczonym na naszym kanale Youtube, pod tytułem AutoCAD - EKSPORT I IMPORT PROFILU - PODSTAWY, przedstawiliśmy proces zmiany interfejsu na "Autocad - wersja standardowa". Różni się on przede wszystkim funkcjonalnością od interfejsu ze wstążkami w nowszych wersjach AutoCAD'a. Przedstawione różnice i zalety klasycznego interfejsu, wpływają na jakość oraz szybkość naszej pracy w AutoCAD'zie.
Dlaczego musimy zmienić interfejst w AutoCAD 2016 ręcznie?
Autodesk - producent AutoCAD'a, od wersji 2015 wzwyż, odszedł od możliwości zmiany obszaru roboczego (interfejsu) do wersji standardowej, z poziomy samego, zainstalowanego programu. Możliwe jest to tylko do wersji 2014 włącznie oraz niższej. Na szczęście, jak wszystko, da się zmienić i to. Trzeba tylko się lekko nagimnastykować, a jak wiadomo ruch to samo zdrowie:)
Jak zmienić interfejs na "AutoCAD - wersja standardowa" w AutoCAD 2016?
Na początek, aby zmienić interfejs na standardowy w AutoCAD 2016, potrzebny będzie nam plik odpowiedzialny za ustawienia obszaru roboczego, z rozszerzeniem .cuix. Plik musi pochodzić z AutoCAD'a w wersji starszej niż 2015. My pokażemy jak to zrobić, na przykładzie wersji AutoCAD 2011. Najpierw eksportujemy nasz plik z AutoCAD'a 2011. Gdyby ktoś nie miał dostępu do AutoCAD'a w starszej wersji niż 2015, potrzebny plik (użyty w poniższym tutorialu) można pobrać TUTAJ.
- Aktualizacja 19.11.2017: Plik .CUIX ściąga się prawidłowo na wielu najpopularniejszych przeglądarkach, np. Chrome lub Opera. Należy użyć tych przeglądarek do prawidłowego ściągnięcia pliku. W przypadku użycia przeglądarki Internet Explorer, plik ściągnie się w postaci skonwertowanej paczki .zip, która nie jest prawidłowym plikiem do zastosowania w tym przypadku.
Eksport pliku .cuix z AutoCAD'a 2011
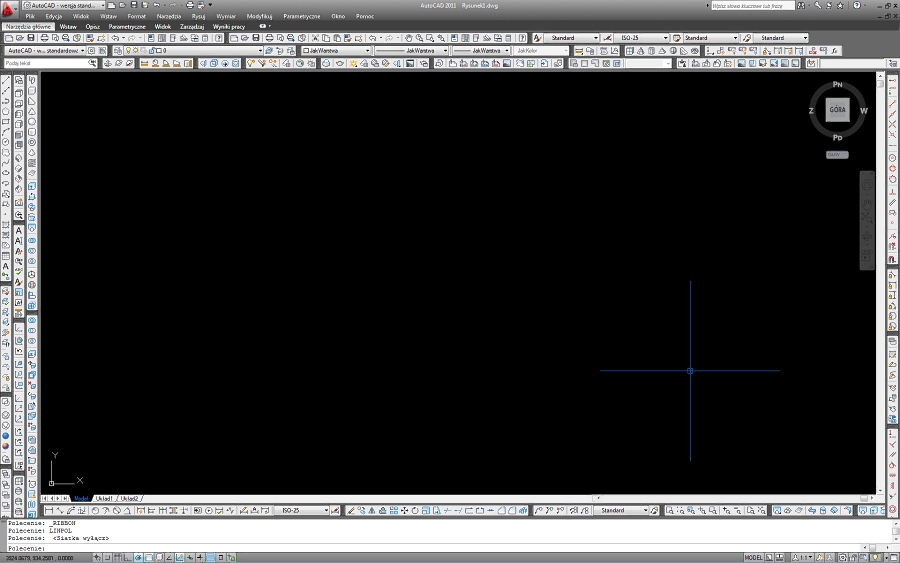
Klikamy na ikonę koła zębatego - "Przełączanie pomiędzy obszarami roboczymi", w prawym, dolnym rogu obszaru roboczego. Alternatywnie, po prostu wpisujemy komendę CUI we wierszu poleceń i wciskamy ENTER.
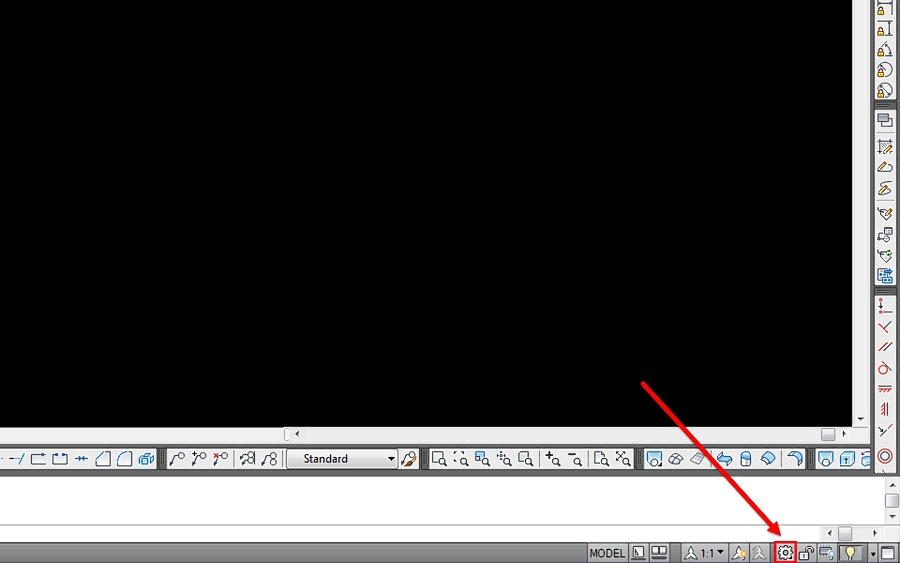
Jeśli wybraliśmy metodę kliknięcia na ikonę koła zębatego, po rozwinięciu menu, klikamy na "Dostosuj".
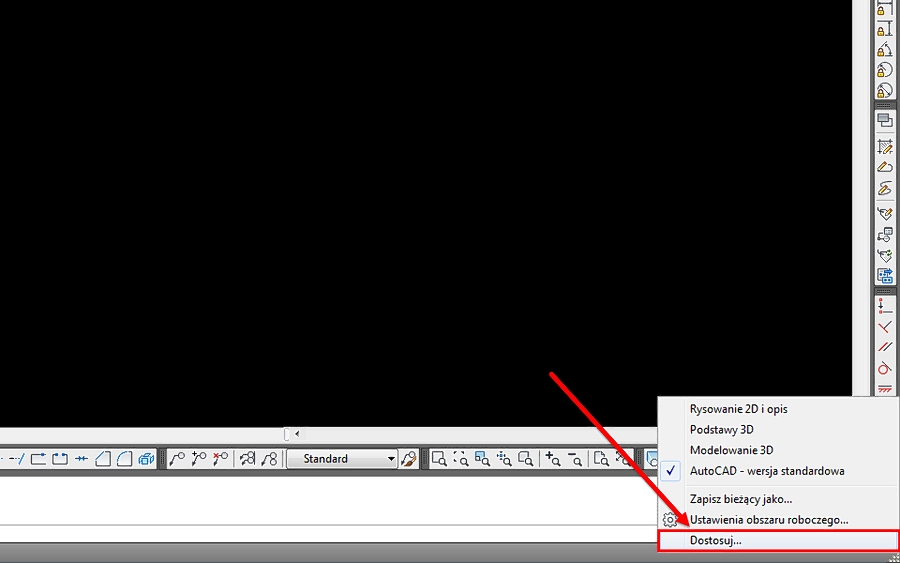
Naszym oczom ukaże się okno dialogowe "Dostosuj interfejs użytkownika". Przechodzimy na zakładkę o nazwie "Przenoszenie", klikając na nią lewym przyciskiem myszy (1). Po czym wybieramy czwartą pozycję z "Obszaru roboczego": "AutoCAD - wersja standardowa", klikając na tę pozycję (2).
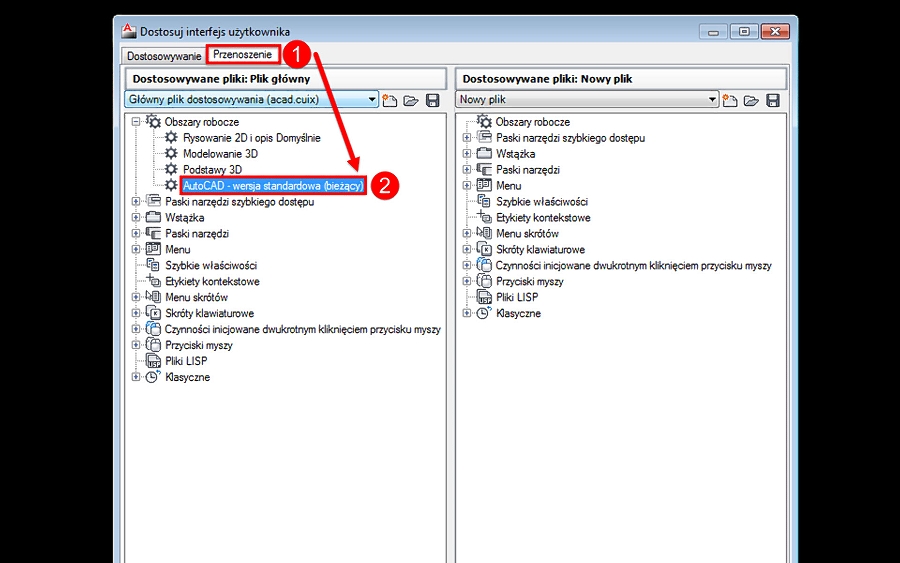
Po zaznaczeniu "AutoCAD - wersja standardowa", rozwijamy górne menu, klikając na nie (3). Po czym, z rozwiniętego menu, wybieramy pozycję "Zapisz jako" (4). Teraz wskazujemy miejsce zapisu pliku na komputerze oraz zapisujemy plik naszych ustawień obszaru roboczego (nazwę możemy wpisać dowolną, w naszym przypadku jest to "AC2011.cuix".
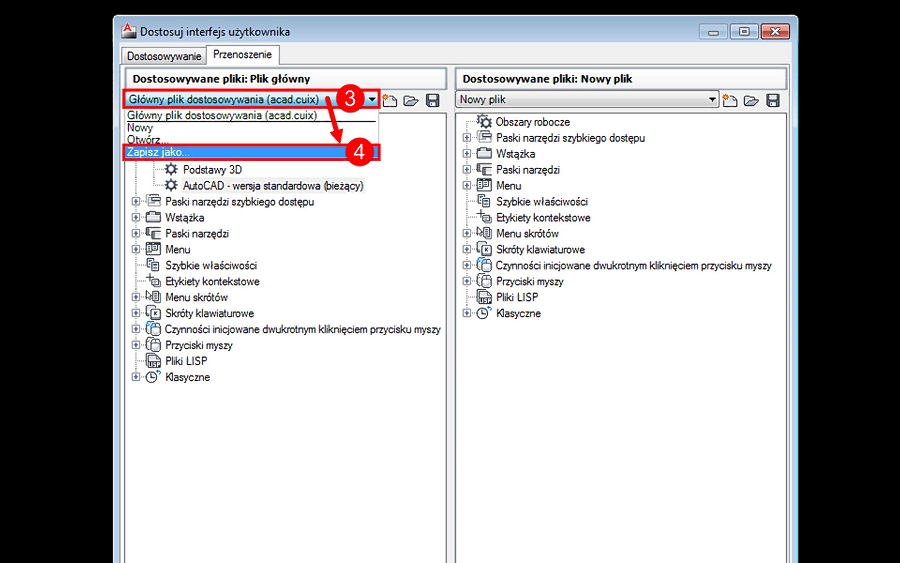
Import pliku .cuix do AutoCAD'a 2016
Aby wgrać plik .cuix do AutoCAD'a 2016 lub 2015, należy powtórzyć procedurę ingerencji w obszar roboczy. W tym celu, klikamy ponownie na ikonę koła zębatego, w prawym dolnym rogu naszego obszaru roboczego, tym razem na wersji AutoCAD'a 2016.
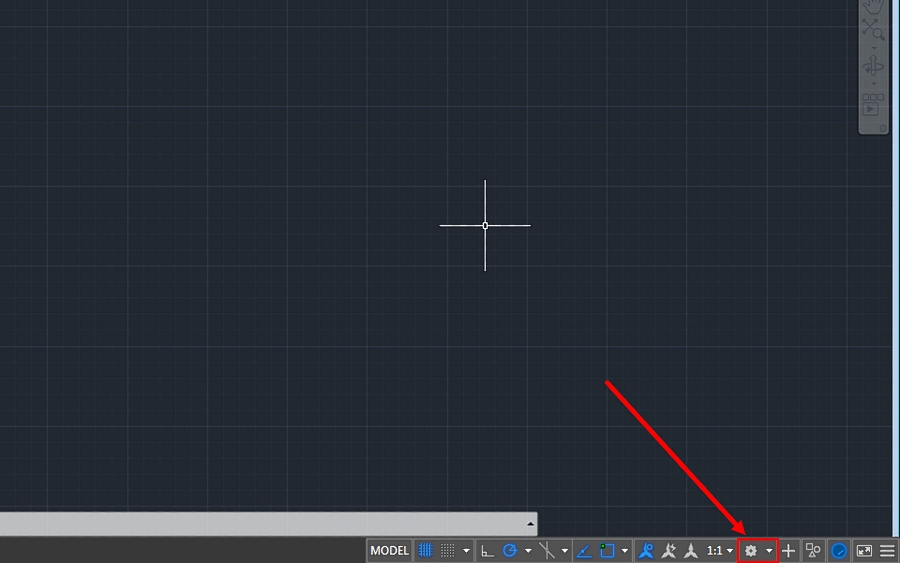
Ponownie wybieramy "Dostosuj".
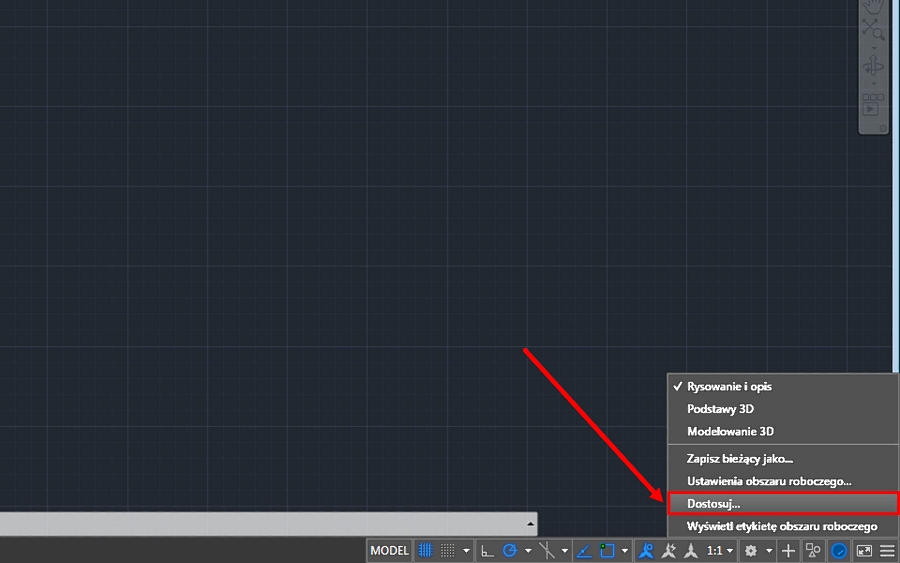
Jak widzimy w analogicznym oknie "Dostosuj interfejs użytkownika", brakuje nam naszej czwartej pozycji "AutoCAD - wersja standardowa". Tak być nie może:)

Przechodzimy na prawą stronę okna, z części "Dostosowywane pliki: Nowy plik", rozwijamy menu, klikając na "Nowy plik".
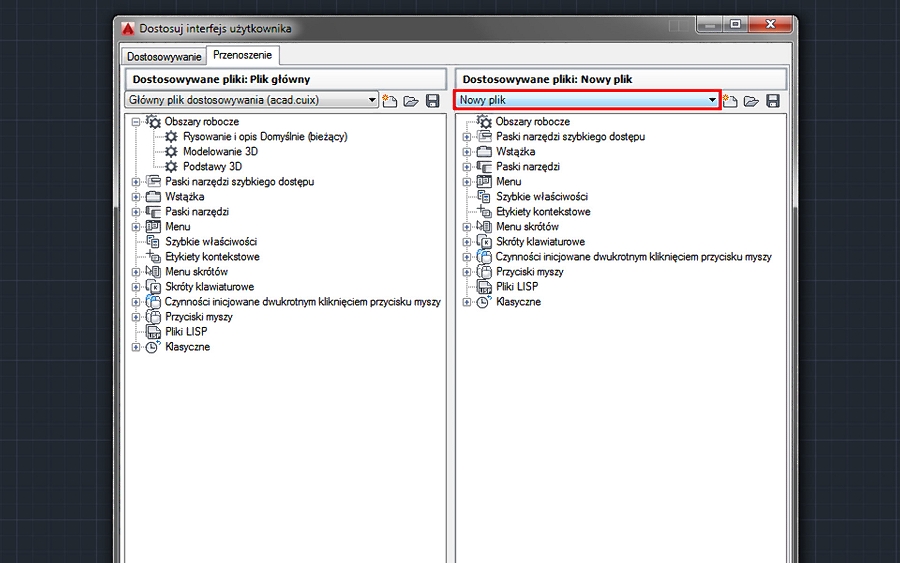
Z rozwiniętego menu wybieramy "Otwórz". Po czym wybieramy nasz wyeksportowany wcześniej plik "AC2011.cuix" (Do pobrania TUTAJ) i zatwierdzamy.
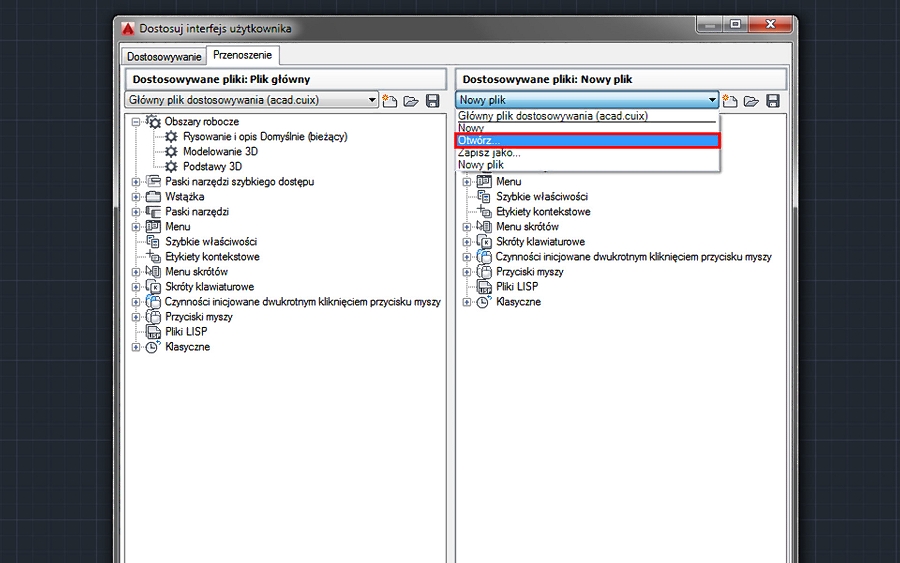
Dzięki temu dodaliśmy czwartą pozycję "AutoCAD - wersja standardowa" lecz jest to tylko pierwszy etap importu pliku. Teraz musimy przenieść nasz obszar "AutoCAD - wersja standardowa", z prawej części okna na lewą cześć. W tym celu klikamy na obszar "AutoCAD - wersja standardowa" i trzymając cały czas lewy przycisk myszki, przenosimy kursorem nasz obszar na lewą część okna, puszczając lewy przycisk myszki, w momencie gdy kursor jest w odpowiednim miejscu, np. pod obszarem "Podstawy 3D" (może się pojawić niebieski pasek, informujący o umiejscowieniu pozycji).
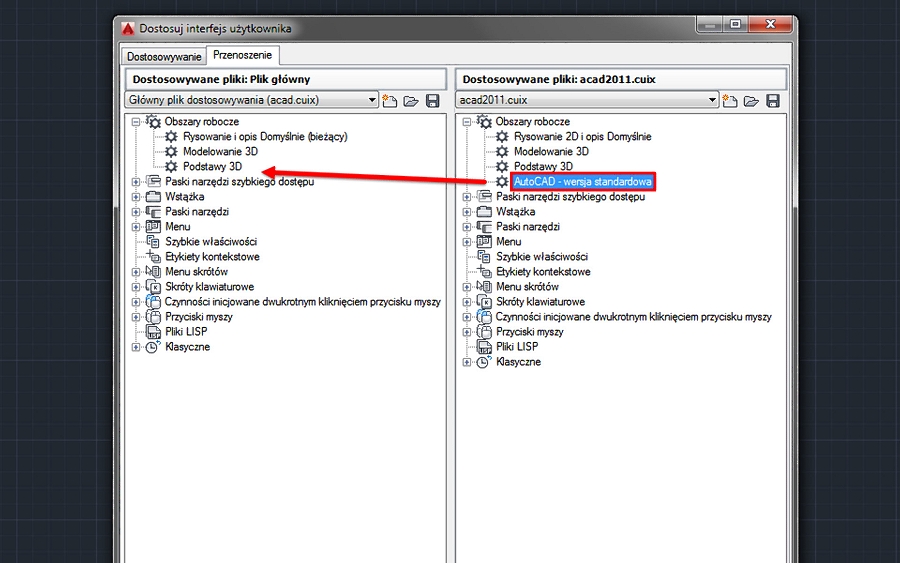
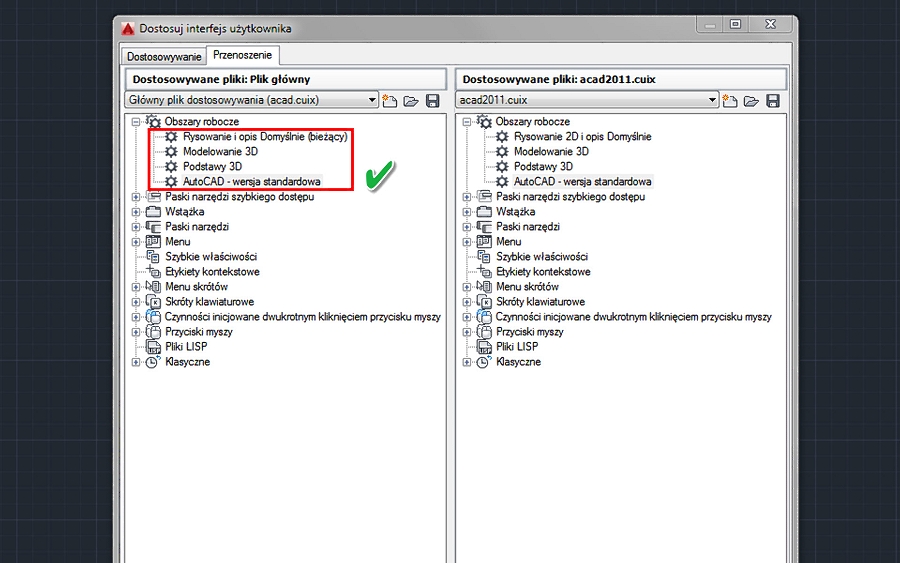
Po przeniesieniu obszaru "AutoCAD - wersja standardowa", na lewą cześć okna, zaznaczymy ten obszar klikając (1), po czym zapisujemy teraźniejszy stan, klikając na Zapisz (dyskietka) (2), później na dole okna "Zastosuj" (3), a na koniec "OK" (4). Okno powinno zamknąć sie i zniknąć.
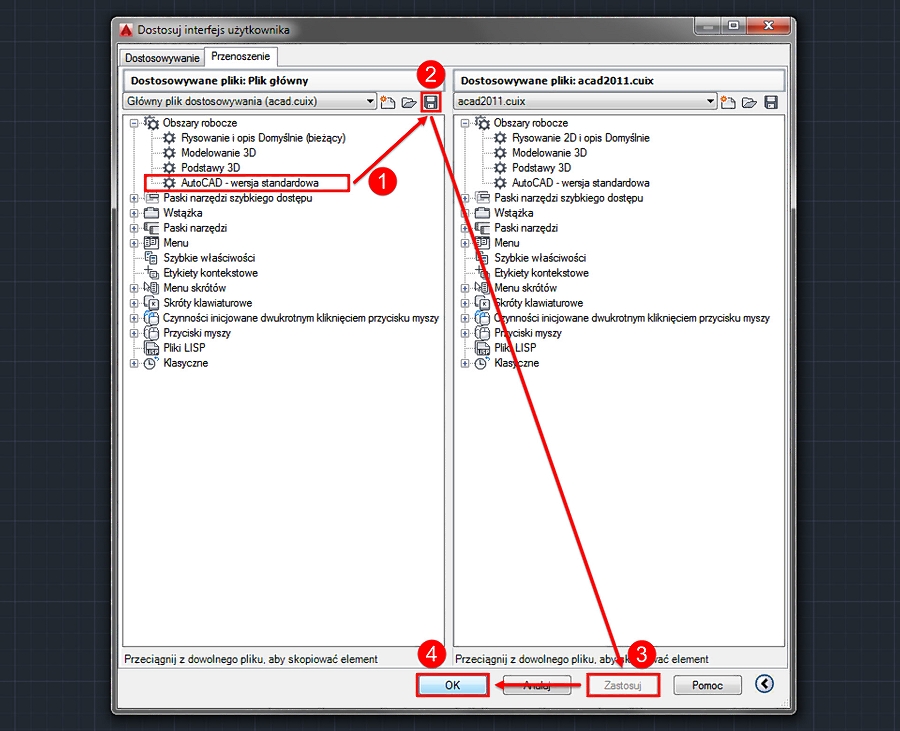
Klikamy ponownie na ikonę koła zębatego, w prawym dolnym rogu naszego obszaru roboczego. Po rozwinięciu menu, wybieramy obszar roboczy "AutoCAD - wersja standardowa", który dopiero co dodaliśmy do naszego programu.
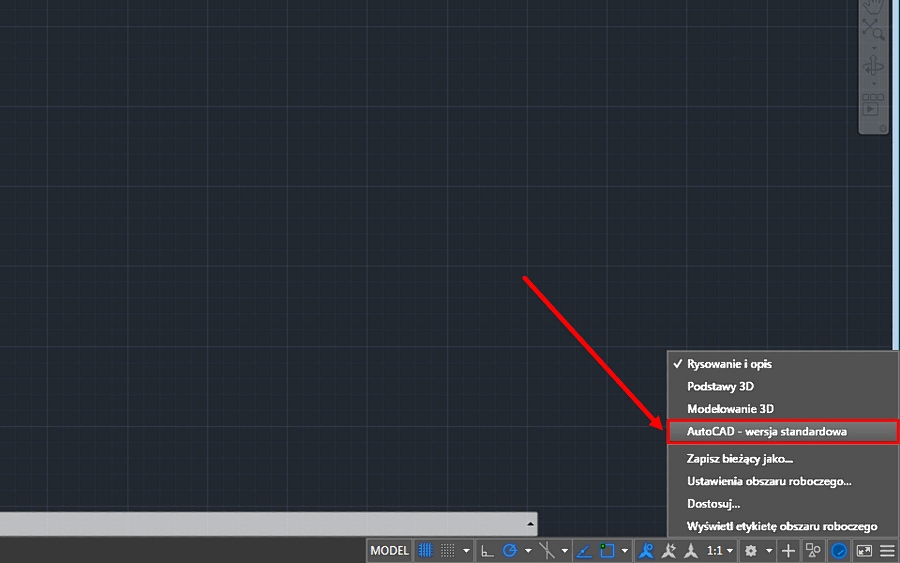
Po wybraniu, ekran AutoCAD'a zmienił się na interfejs w wersji standardowej, czyli z paskami narzędzi zamiast wstążek. Wystarczy je teraz powłączać i rozmieścić wg uznania.
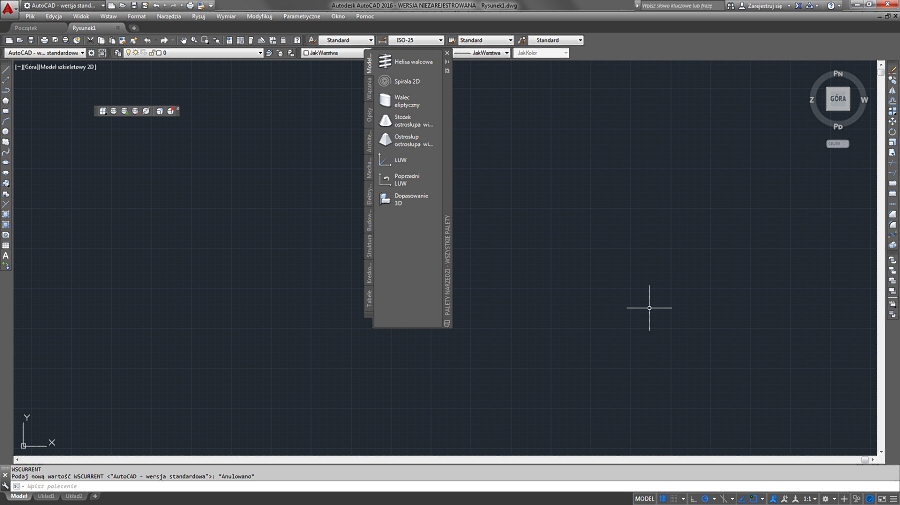
DODATKOWO.
Jak pamiętacie z naszego odcinka AutoCAD - EKSPORT I IMPORT PROFILU - PODSTAWY, do każdego AutoCAD'a można wgrać szczegółowe ustawienia interfejsu (indywidualne rozmieszczenie pasków narzędzi). Poniżej pokazujemy jak wygląda obszar roboczy w AutoCAD'zie 2016 po wgraniu naszego profilu - USTAWIENIA CADomania.pl
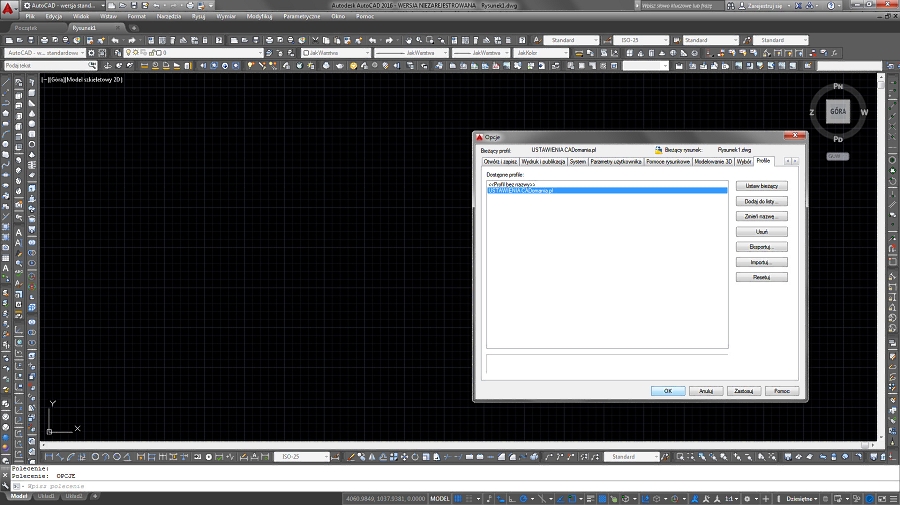
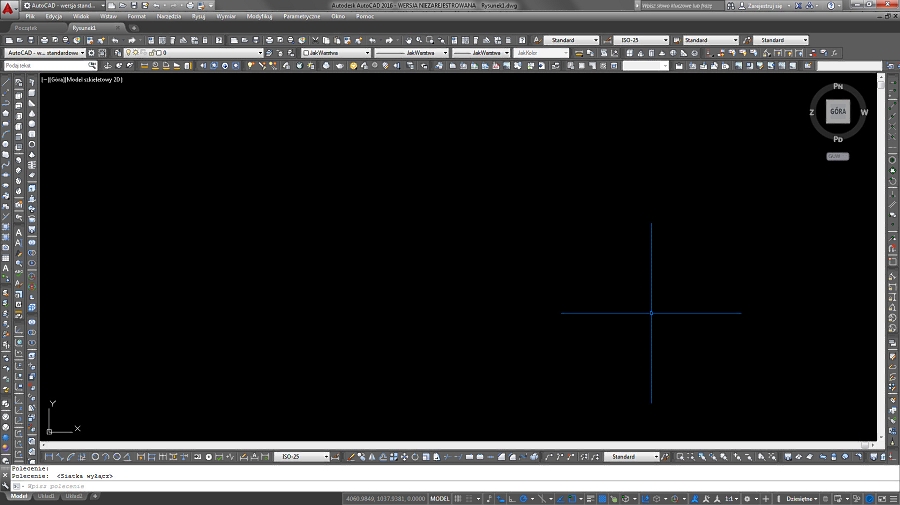
Życzymy miłej zabawy z AutoCAD'em.
Niech CAD będzie z Wami!














